Launch the Android Studio DMG file. Drag and drop Android Studio into the Applications folder, then launch Android Studio. Select whether you want to import previous Android Studio settings, then click OK. The Android Studio Setup Wizard guides you through the rest of the setup, which includes downloading Android SDK components that are. Android File Transfer is an official app developed by Google with which you can easily transfer files from your Android device to any computer running Mac OS X. To transfer any file, you just have to install the app on your computer and connect the Android device using a USB cable, selecting the MTP option. Android File Transfer is an official app developed by Google with which you can easily transfer files from your Android device to any computer running Mac OS X. To transfer any file, you just have to install the app on your computer and connect the Android device using a USB cable, selecting the MTP option.
- Products ▼
- For Windows
- Android Manager for Win
- Android Data Recovery
- Phone Transfer for Win
- Android Root Pro
- For Mac
- Android Manager for Mac
- Android Data Recovery Mac
- Phone Transfer for Mac
- More >>>
DMG file is a compressed file format being used widely on Mac computer. Windows OS doesn't natively support DMG disk image files, so if you need to create a bootable USB drive from a DMG file, mostly for bootable Mac OS X or macOS installation USB, you need a special utility to help you complete the task.
There is also the possibility of converting the file into a format more suitable for Windows, which is the ISO file format for disk images. Considering the above, let's look at different ways to create a bootable drive from a DMG file on a Windows computer.
Part 1: Convert DMG to ISO and Make Bootable USB from ISO
Since Windows doesn't offer native support for DMG files, you can first convert the file to ISO. Why? A lot of easier to find an app for making a bootable USB from ISO file. The easy way to do this is to use Command Prompt. Don't be intimidated by the non-GUI environment even if you don't have any experience. If you follow the steps below, you can convert any DMG file to ISO and then create a bootable USB using the converted file.
Step 1: Open Command Prompt by typing cmd in the Run windows and hitting Enter.
Step 2: In the command interface, go to the directory in which the DMG file is saved. You can do this by using the 'cd' command followed by the file path, then pressing Enter. For example, if your disk image is in D: and Command Prompt is currently in 'C:', then type 'd:' (no quotes) and press Enter. If it is in a subfolder, type 'cd subfolder', and so on.
Step 3: Use the following command to convert the DMG file to ISO:
hdiutil convert /path/sourceimagefile.dmg -format UDTO -o /path/targetmage.iso
Step 4: Once the ISO file has been created, you can use a burning tool to create the bootable USB drive. To do that, continue with this guide.
Cons:
- File damged or broken after conversion.
- Failed booting from burned USB disk.
- May not work with the latest DMG file.
- Complex and take more time.
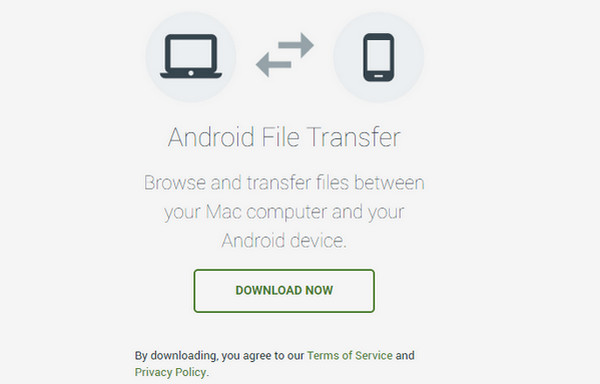
Part 2: Create Mac OS X Bootable USB Installer from DMG
Androidphonesoft DMG Editor is a powerful software application for Windows that will allow you to manage the non-native DMG format even if you have no experience. The interface is uncluttered, and you can even use the tool to view files, extract them, edit the DMG and even copy it to a disk. The burn function has one of the highest success rates in the industry, which makes this an ideal utility for our purpose.
Created by the talented team of developers at Androidphonesoft, DMG Editor is currently the most intuitive Windows app for handling Apple's disk image format. Each of its functions have been tested on various Windows versions, with different types of DMG files and on different PC brands. This thorough testing means no wasted DVDs or corrupted files. As long as your DMG file is in good shape, you can directly create a bootable disk.
Step 1 Install DMG Editor
Download and install DMG Editor on your Windows PC.
Step 2 Plug in USB Drive
Launch the application and click on the 'Burn' section. You will also see other modules such as Edit, Extract.
Step 3 Load DMG File
Now import the DMG file by clicking the 'Browse' button and choose the USB drive name.
Step 4 Start Burning DMG to USB Drive
Click 'Burn' button at the bottom of window to start burning DMG file to USB drive. Once it get started, it displays a progress bar and you have to wait for the task to be finished. Usually, it takes 20 minutes depending on how large the file is.
In a few moments, your bootable USB flash drive will be ready for use. Since you haven't done any conversion, you can use this directly on a Mac for program installation, which you cannot do with the first method.
Part 3: Create Bootable USB from DMG in Windows Via PowerISO
Another well-known disk image utility is PowerISO. Apart from being ideal for burning ISO files, it can also burn a DMG file to USB to create a bootable drive. There are some settings that you have to keep in mind when burning with this software, but it's easy to get the hang of it once you do it a couple of times.
Step 1: Download PowerISO and install it in your Windows PC. Launch the app and insert a USB drive into a free USB slot in your computer.
Step 2: You can import the DMG file directly by clicking on ‘Burn' in the toolbar or going to Tools >Burn. In the Burn window, select the DMG file from the Source File section.
Step 3:Now review the settings to select the burn speed. The default will be the maximum your hardware can handle, so you can reduce that. You can also choose to finalize the disk and verify it. Finalizing means you can't save any more files on the drive, but it primarily applies to DVDs and CDs. Choosing ‘Verify' will prompt the software to execute an additional process after the burning is done. Any errors in the bootable USB will show up at that point.
Step 4: Now click on 'Burn' and wait for the progress bar to reach 100%. Your bootable USB is now ready.
Cons:
- Expensive for a single license.
- Higher failure rate for bootable device.
- Ugly user interface.
The Bottom Line:
The second two methods are recommended if you don't have much experience working with DMG files, but DMG Editor will appeal to novices and experts alike. The clean interface and minimal user input means a lower chance of errors while creating the bootable media.
Related Articles
- Windows 10 Password Crack | Remove Windows Admin Password | Change Windows Password | Bootable Windows USB | ISO to USB Tool | Create Windows Reset Disk | Burn ISO to CD | Create Windows Reset Disk | More>>>
This section describes how to set up your local work environment to build the Android source files. You must use Linux or macOS; building under Windows is not currently supported.
For an overview of the entire code-review and code-update process, see Life of a Patch.
Note: All commands in this site are preceded by a dollar sign ($) to differentiate them from output or entries within files. You may use the Click to copy feature at the top right of each command box to copy all lines without the dollar signs or triple-click each line to copy it individually without the dollar sign.Choosing a branch
Some requirements for the build environment are determined by the version of the source code that you plan to compile. For a full list of available branches, see Build Numbers. You can also choose to download and build the latest source code (called master), in which case you simply omit the branch specification when you initialize the repository.
After selecting a branch, follow the appropriate instructions below to set up your build environment.
Setting up a Linux buildenvironment
These instructions apply to all branches, including master.
The Android build is routinely tested in house on Ubuntu LTS (14.04) and Debian testing. Most other distributions should have the required build tools available.
For Gingerbread (2.3.x) and higher versions, including the master branch, a 64-bit environment is required. Older versions can be compiled on 32-bit systems.
Installing required packages(Ubuntu 18.04)
You need a 64-bit version of Ubuntu.
Installing required packages(Ubuntu 14.04)
You need a 64-bit version of Ubuntu (14.04 is recommended).
Note: To use SELinux tools for policy analysis, also install thepython-networkx package.Note:Android File Transfer Dmg
If you're using LDAP and want to run ART host tests, also install thelibnss-sss:i386 package.Installing required packages (Ubuntu 12.04)
You may use Ubuntu 12.04 to build older versions of Android. Version 12.04 isn't supported on master or recent releases.
Installing required packages (Ubuntu 10.04-11.10)
Building on Ubuntu 10.04-11.10 is no longer supported, but may be useful for building older releases of AOSP.
On Ubuntu 10.10:
On Ubuntu 11.10:
Configuring USB access
Install a community-maintained default set of udev rules for all Android devices by following the instructions to Set up a device for development.
Using a separate outputdirectory
By default, the output of each build is stored in the out/ subdirectory of the matching source tree.
Android Studio Dmg File
On some machines with multiple storage devices, builds are faster when storing the source files and the output on separate volumes. For additional performance, the output can be stored on a file system optimized for speed instead of crash robustness, because all files can be regenerated if the file system is corrupted.
To set this up, export the OUT_DIR_COMMON_BASE variable to point to the location where your output directories will be stored.
The output directory for each separate source tree is named after the directory holding the source tree. For instance, if you have source trees /source/master1 and /source/master2 and if OUT_DIR_COMMON_BASE is set to /output, the output directories are /output/master1 and /output/master2.
Avoid having multiple source trees stored in directories that have the same name, as the source trees would end up sharing an output directory, with unpredictable results. This is only supported on Jelly Bean (4.1) and higher, including the master branch.
Setting up a macOS build environment
In a default installation, macOS runs on a case-preserving but case-insensitive file system. This type of file system isn't supported by Git and causes some Git commands (such as git status) to behave abnormally. Because of this, we recommend that you always work with the AOSP source files on a case-sensitive file system. This can be done fairly easily using a disk image, discussed below.
When the proper file system is available, building the master branch in a modern macOS environment is straightforward. Earlier branches require some additional tools and SDKs.
Creating a case-sensitive diskimage
You can create a case-sensitive file system within your existing macOS environment using a disk image. To create the image, launch Disk Utility and select New Image. A size of 250 GB is the minimum to complete the build; more space is best for future growth. Using sparse images saves space while allowing growth as needed. Select case sensitive, journaled as the volume format.
You can also create the file system from a shell with the following command:
This creates a .dmg.sparseimage file which, when mounted, acts as a drive with the required formatting for Android development.
If you need a larger volume later, you can resize the sparse image with the following command:
For a disk image named android.dmg.sparseimage stored in your home directory, you can add helper functions to ~/.bash_profile:
- To mount the image when you execute
mountAndroid: - To unmount it when you execute
umountAndroid:
After you've mounted the android volume, you do all your work there. You can eject it (unmount it) just as you would an external drive.
Installing Xcode and other packages
- Install the Xcode command line tools: For older versions of macOS (10.8 or lower), you must install Xcode from the Apple developer site. If you aren't registered as an Apple developer, you must create an Apple ID to download.
- Install either MacPorts or Homebrew for package management.
- Ensure that the associated directory is in your path within your
~/.bash_profilefile:- MacPorts -
/opt/local/binmust appear before/usr/bin: - Homebrew -
/usr/local/bin: - For MacPorts, issue:
- For Homebrew, issue:
Setting a file descriptor limit
On macOS, the default limit on the number of simultaneous open file descriptors is too low and a highly parallel build process may exceed this limit. To increase the cap, add the following lines to your
~/.bash_profile:Next: Download the source
Your build environment is good to go! Proceed to downloading the source.
- MacPorts -
