- Verdict: According to accomplished video editors and filmmakers, Adobe Premiere Pro is the most well-known and the best video editing software for Windows 10. Packed with special effects, the Deadpool movie was created in Premiere Pro.
- One of the best free audio editors, Audacity is a flexible and powerful tool.
- 8 /10 One of the best things about this app is the fast processing. As its name suggests it, Video Sound Editor is a tool for enhancing the audio sound from a given video. It has different features like video mute, silent video, trim video, voice mute, and more.
The video you shoot with your video camera will usually have audio that is recorded along with it. When you trim the video on your computer using Windows Movie Maker, the audio will be trimmed as well. Likewise, when you split a video clip, the audio will be split at the same point as the video.
Don't rush to pay for any video editor for basic video processing, since Windows 10 has offered you a free video editor built-in - Photos. Based on our test, this Windows 10 hidden video editor is one of the best free entry-level editing software when novices need quick video editing. It is tagged as new 'Movie Maker' and as good as iMovie.
About the Built-in Windows 10 Video Editor - Photos
You might be confused that why a video editing app is named as Photos. The truth is Microsoft Photos was originally planned as the default picture management tool for new Windows 10 operating system. The video editing feature was later added after a certain update (Fall Creators Update). Strictly speaking, Photos is a three-in-one media manager rather than a Windows 10 video editor app.
* But probably because Photos always freezes up while importing photos, people are too annoyed to find out that there is still a hidden video editor built in.
Is Photos the Best Windows 10 Video Editor?
There is no PERFECT software that suits all. Photos, without accurate frame-based adjustment settings, is nowhere near as professional as non-linear editing systems. But due to part of its advantages, Photos should be one of the best free Windows 10 free video editors for beginners to do some quick editing.
Rather than simply listing all features here, we decide to compare the Photos app with iMovie and VideoProc. Photo is the one for Windows only and iMovie is for Mac, so that you can see what this built-in Windows 10 video editing tool can do for you and why it gains popularity rapidly. VideoProc is an entry-level video editor software favored by GoPro/DJI users. It works on both Windows and Mac.
|
|
| |
Edits You Can Do in Windows 10 Video Editor Built-in | |||
Crop | Yes | Yes | Yes |
Trim & Split | Trim - Yes, Split - No | Yes | Yes |
Merge | Yes | Yes | Yes |
Rotate & Flip (horizontal, vertical) | Horizontal - Yes, Vertical - No | Horizontal - Yes, Vertical - No | Yes |
Filter | Yes | Yes | Yes |
3D Effects | Yes | No | No |
Slow down video | Yes | Yes (to 1/8x) | Yes (to 1/10x) |
Add Text & Draw | Yes | Text - Yes, Draw - No | Text - Yes, Draw - No |
Add music | Yes | Yes | No |
Fix spot and red eye | Yes | No | No |
Share online | Yes | Yes | No |
Yes | No | Yes | |
Edits You Can't Do in Windows 10 Video Editor Built-in | |||
Transition | No | Yes | No |
No | Yes (to 2x) | Yes (up to 16x) | |
Watermark | No | No | Yes |
Disable original audio track | No | No | Yes |
No | Yes | Yes | |
Denoise | No | No | Yes |
Download Link |
To sum up, here are the Pros of this Windows 10 video editor:
1. Default video editor app on Windows 10, with no need of an extra step to download and install it yourself.
2. Super easy. There is nearly no learning curve to get familiar with it.
3. Use storyboard mode instead of timeline, which is friendlier to beginners.
4. Include both basic and advanced video editing features, from crop, merge, and rotate video to add filters, 3D animations, and background music/narration.
System Requirements
If the computer is running Windows 10 but you can't find the built-in Windows 10 photo/video editing app, there might be a need of system update. Check the minimum and recommended system requirements.
Device | System Requirements | Architecture |
Desktop PC and laptop | Windows 10 version 16299.0 or higher | ARM, x64, x86 |
Mobile phone | Windows 10 Mobile version 10581.0 or higher | |
Others | Xbox One |
How to know your Windows OS build/version?
- Move to the Taskbar at bottom of your screen > Search.
- Type About > click on About your PC in the Best match > System settings window pops out.
- Scroll down to Windows specifications > Version > OS Build.
How to Use Windows 10 Video Editor Built-in
Next, we will show you the complete steps of using the Windows 10 video editor built-in, from how to import videos, how to do editing (trim video, add text or music, apply filters, slow down video playback speed, add 3D effects and many more) to how to save and share file online. But remember that not all file types are acceptable. Video files like MP4, WMV, MOV, AVI, MKV and M2TS can be loaded while some others like FLV, VOB and ISO cannot. And, HEVC video requires installing additional codecs.
Step 1: Open video in Photos on Windows 10
To combine several clips and create a new movie:
• Desktop > Taskbar > search for Photos > open the app > New video > New video project > name your video > OK
• + Add > Add video 'From this PC' or 'From my collection' > select video > Add
To edit a single video: Find your video file > right click the video > Open with > Photos
Step 2: Trim video
To remove unwanted clips from your footage, click 'Edit & Create' and choose 'Trim' in the drop-down list.
Step 3: Add Slo-mo
This Windows 10 hidden video editor provides you with three playback speed options: original speed, slower and super slow (turtle icon). But better not try the super slow one. It makes your video stutter and there is no slow-down effect.
How to add slo-mo: Edit & Create > Add Slo-mo > specify a time range in timeline > switch from original to slower > Save a copy.
Step 4: Apply filters
Edit & Create > Create a video with Text > Name you video > Filters > select one of the filters like Classic, Adventure, Pearl, Iceberg, Sepia, Arcade, Inky, Pixel, etc.
Step 5: Add Text
In the same 'Create a video with Text' window, click 'Text' right beside the 'Filters' to add a title or caption. Write down the title, select an animated text style, choose the layout and then 'Done'. There are 15 Animated text styles, including Bold, Cinema, Fresh, IMPACT, Cartoon, etc.
Step 6: Add 3D Effects
Still in the 'Create a video with Text' window > 3D effects > wait for a moment as the built-in Windows 10 video editing app gets 3D effects ready for your video.
Then switch to Effects > choose one among all effects > resize and rotate the effect > set a time range > Done.
Step 7: Save and share video online
After all the edits, you can save your video for uploading and sharing:
Finish video > select a file size in 'Export or share' > choose S for fast sharing in email and small screens > M for uploading to Facebook, Skype, Twitter, etc > L for playing on large screens like TV.
Related Source
[1] 9 ways to speed up or slow down video playback speed
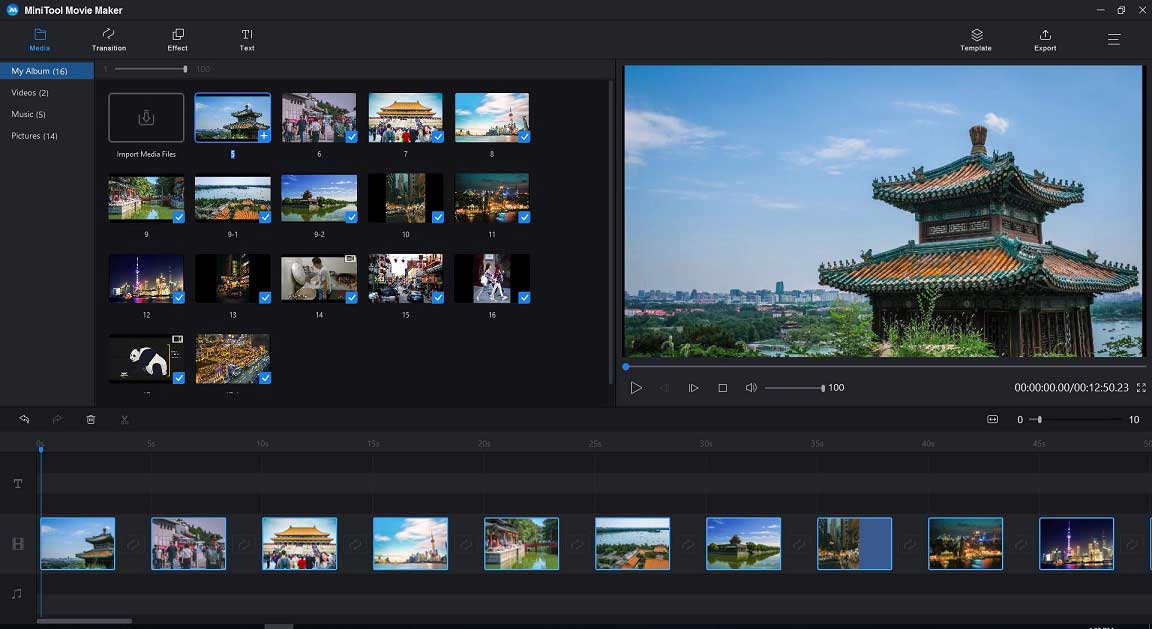
[2] 5 Benefits: how Full GPU acceleration affects 4K video editing
[3] How to fix and stabilize shaky videos shot by GoPro, DJI, etc
Sound check: Why is music not playing in Movie Maker on Windows 10?

[2] 5 Benefits: how Full GPU acceleration affects 4K video editing
[3] How to fix and stabilize shaky videos shot by GoPro, DJI, etc
Sound check: Why is music not playing in Movie Maker on Windows 10?
Windows Movie Maker is an easy-to-use, intuitive video editor that users can use to edit their audio or video and then share it with their friends online by uploading it to sites such as YouTube, Vimeo, and Facebook. But why is music not playing in Movie Maker sometimes? This is only one of common audio problems in Movie Maker on Windows 10, and there are different solutions to solve these issues.
What's the matter with Windows 10?
Windows 10 is a decent operating system for the most part, but there can be a number of issues with it that range from teething problems to those that have persisted through time.
Audio problems are among the most common issues, even prompting Microsoft to release a series of short troubleshooting videos to help with the sound problems a few years back. Those videos include running the Audio Troubleshooter, turning off Sound Enhancements, using Device Manager to look for audio issues, and changing the default playback format.
At any rate, Movie Maker for Windows 10 has main features that include adding videos and photos, adding music, recording webcam videos, and making snapshots. Users can also add a new title before the selected item, add text or caption, and add credits.
On the animation front, it enables you to create Transitions such as blue, flip, crossfade, pixelate, and cinematic. It also allows you to edit visual effects and change aspect ratio settings, to cite a few.
3 Movie Maker audio problems to watch out for
Some users have reported audio problems while using the popular video editing software. Here are three widely documented issues that you can learn how to fix:
- No sound on imported video issue in Windows Movie Maker – While a common issue, this can be usually fixed simply by restarting the Windows Audio service.
- No sound with MKV issue – If the problem involves only MKV files, it's likely due to a lack of video codes. The trick is to install a codec pack.
- No sound after saving / music not playing issue – These Windows Movie Maker audio problems can be addressed through one of the solutions we're outlining below.
Edit Audio Files Windows 10
How to resolve Windows Movie Maker audio problems in Windows 10?
Why is music not playing in Movie Maker? Why can't you hear any sounds? Here's an array of solutions to try:
- Try restarting the Windows Audio service – This is a fairly common fix whenever audio problems in Movie Maker take place. Here are the steps:
How To Edit Movies In Windows 10
- Press Windows Key + R and then enter services.msc. Afterwards, press the Enter key or click OK.
- Once the Services window opens, look for Windows Audio in the list of services.
- Right-click the service, choose Stop, and right-click the service again to choose Start from the menu.
Alternatively, you may start Task Manager by pressing Ctrl + Shift + Esc on the keyboard. Follow the Services tab, and locate AudioSrv (Windows Audio). Right-click on it. Look for Restart in the options, and the service should be restarted in about 10 seconds.
Messenger for computer. While a handy solution, this fix should be performed every time you begin a Movie Maker project or restart your PC.
- Sticking to WMV format instead – Some users having issues with sound have reported that they converted their files to WMV format for use in Movie Maker and it worked fine. There is plenty of software out there that convert to this format. Some have also reported that they converted their file to .wmv and then to .mp4 format and it also turned out okay.
- Turning off DTS sound – The DTS sound feature, while useful, can cause an audio problem to occur sometimes. To altogether disable the feature, type DTS sound in the Search Bar and then click DTS Sound from the result list. Once the DTS Sound window opens, click the power button icon on the left. The window should turn gray, which means it's been turned off. Try the audio in Movie Maker to see if the fix works.
- Installing a codec pack – Your computer might be unable to play certain video files unless the proper codecs are available. This can be tackled by installing the needed codes.
- Changing the sound settings – It might be the sound settings acting up if there's no audio in Movie Maker. Sometimes it might take disabling Exclusive Mode to get the sound working right. Do this through the following steps:
- In the Taskbar, right-click the Sound icon and choose Sounds from the menu.
- Proceed to the Playback tab and then double-click the current audio device.
- Go to the Advanced tab. Disable all options under Exclusive Mode, click Apply and then OK to save the changes.
If the problem persists, it might be smart to try switching to different video editing software. Note that Movie Maker is an older tool and might be more prone to these issues than more recent counterparts.
While fixing common audio problems, it's important to make sure the computer isn't weighed down by errors and is properly optimized for maximum performance. Powerful tools like Auslogics Driver Updater update all drivers on your PC in a single click in order to prevent device conflicts and ensure smooth hardware operation. Sometimes these audio glitches on Windows 10 are a way for hardware or devices in your system to cry out for help, throwing up red flags because they're no longer working smoothly and efficiently.
Resolve PC Issues with Driver Updater
Unstable PC performance is often caused by outdated or corrupt drivers. Auslogics Driver Updater diagnoses driver issues and lets you update old drivers all at once or one at a time to get your PC running smoother
This article provides five popular and effective ways on how to fix the No sound on imported video issue in Windows Movie Maker as well as other common audio problems in Windows 10. Good luck, and we hope one of these solutions work!
